Zoon for Online Seminar
オンライン生配信Zoom受講について
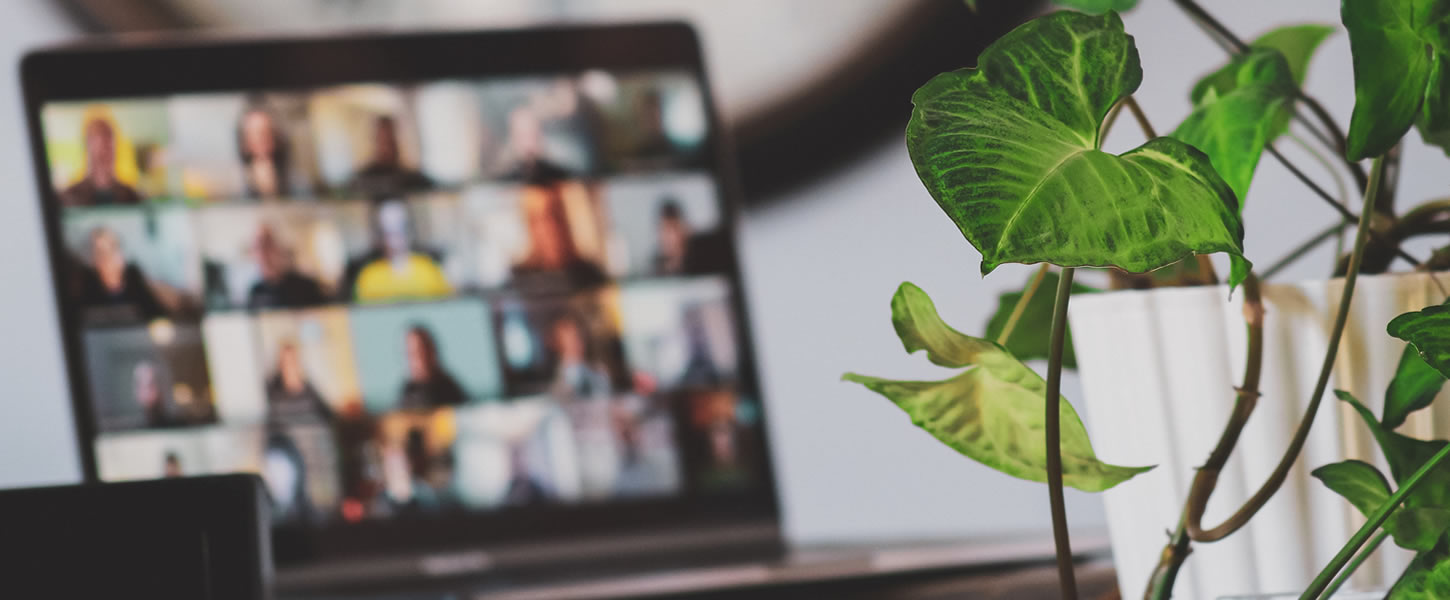
Zoom生配信セミナーを受講していただく皆様へ
スムーズに授業を進行させるため、快適なご受講のため、事前に知っていただきたいこと等をこちらのページにまとめました。
国内でZoomを使い慣れている方も、ご一読いただけましたら幸いです。
当日なにか問題が起こっても、こちらから遠隔でパソコンを操作して差し上げることができませんので、ご確認お願いします。
<<<もくじ>>>
Start👉初めてZoomを使う方へ
1
受講中
Zoomセミナー受講中のお願いについて。
2
事前
Zoom操作の確認をしてください
3
パソコンの設定
快適なZoom環境にする為のパソコン設定について
Start👉はじめてのZoom

Zoomとは!?
複数人でのテレビ通話ができる便利なWeb会議ツールです。個人的な対話から大人数までどこでも使えます。パソコンやスマートフォンやタブレットを使って参加することができます。
まず初めに、Zoom.usのWebサイトに、ご自身のアカウントを作成するところからスタートします。必ず、あらかじめ行っておいてください。
こちらからダウンロードできます。
Zoomには部屋があります
主催者がミーティングルームという部屋を設定します。ご参加者だけが入室することができる部屋で、前日までに入るためのURLをお送りします。クリックするだけで待合室に入室することができます。主催者が招き入れるまでそこでお待ちください。(待合室を設けないこともあります)
Zoomのサイト / Zoomのアプリ
「zoom.usのサイト」は自分のアカウントがある場所です。一方で、Zoom会議の際にトークする場所は「Zoomアプリ」になります。大抵の場合は、主催者から送られてきたURLをクリックすると自動的にZoomアプリが起動して、ミーティングへ入室できます。
この仕組みを知っておいてください。
ときおり「Zoomには慣れてるのに何故か入れない!」という事態におちいる方がおられます。一番多い原因は、はじめにZoom.usのサイトへログインしてないことです。
ほとんどのパソコンでは、いちいちzoom.usからログインしなくてもPCに記憶されているので問題ありません。しかし、古いパソコンをご利用の場合、「前の会議が終わったらログアウト」して、「次の回でログイン」する、という操作が必要になってくるのです。
どのバージョンまでが古いPCとみなされるのか?は、わかりません。ですので、この構造をイメージしておき、何か問題があればZoom.usにログインし直してみてください。入室できない問題は、簡単に解決できるはずです。
(ちなみにご参加は古いパソコンでもまったく問題ありません。フル充電でご参加ください)
1🙏Zoomセミナー受講中について
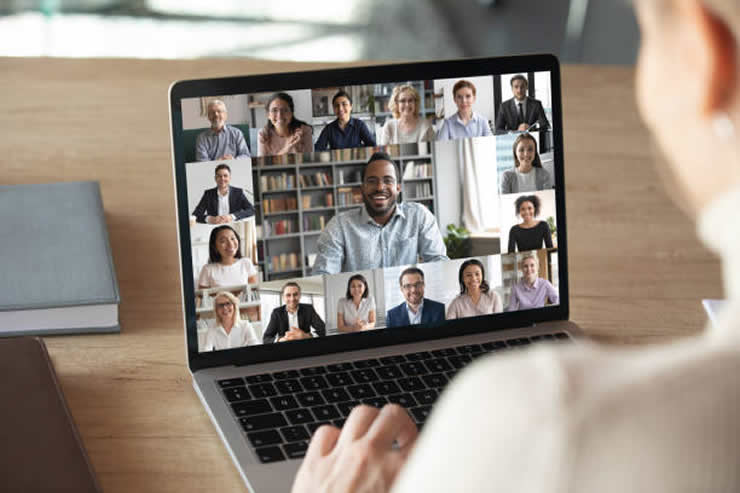
ネット負荷を軽減させるためのお願いです:
💁🏻♂️1)授業中は常にマイクをOFF(ミュート)にしてください。
💁🏻♂️2)授業開始後は、静止画(ビデオOff)にしてください。
💁🏻♂️3)Zoomログインは1つのディバイスからお願いします。
💁🏻♂️4)授業中の割り込み発言はお控えください。
💁🏻♂️5)質問は随時 メール・Messenger・zoomチャット からお送りください。
💁🏻♂️6)動画の録画は本部より固く禁止されています。
2020年半ば頃から、Zoom会議が盛んに行われるようになりました。国内でのzoom会議ではさほどネット通信に支障をきたす事なくスムーズに進めることができます。
国際セミナーの場合は、国内で行うよりさらに工夫をして、ネット通信にかかる負荷を下げることが必要です。






質問をお寄せください
スムーズに生配信セミナーを進行させるために、質問は随時メールまたはチャットから受付ております。
「メール」「zoomチャット」「Messenger」から、文字で質問をお送りください。




<<<こんな理由から>>>
リアル講習会の会場で、質問の意図がわかりにくいご質問があった場合でも、さほど気になりません。
しかし、オンライン上では近年、人々にせっかちな傾向がみられます。情報化過多の時代、目や耳で「余計な言葉を聞きたくない」という心理が発生するようになりました。(YouTubeなどをご覧になっているときに、余計な言葉が多いとイラっとして閉じてしまったり、別の動画を見はじめてしまうことはありませんか?)
ただでさえ長丁場の生配信セミナーです。ご参加者の心理的負担を軽減させるためにも、このような形式をとっております。
講師とのコミュニケーションの場は、セミナー開始前と、セミナー終了後に時間を設けます。ぜひお話やあいさつを楽しんでください。
コミュニケーションTimeの時マイクとイヤフォンを装着
🎤🎧セミナー開始前と、セミナー終了後のコミュニケーションTimeのとき、お話になる方は必ずイヤフォンとマイクを使ってください。スマホ用のイヤフォンでも充分 役立ちます。マイクOnビデオOnでご自由にお話し
🎤🎧イヤフォンとマイクを使わずにzoom会議で話すと、ハウリング・音割れや反響音の原因となり、他の方の耳に不快な状況となります。
🤦♂️なお、セミナー中はマイクOFFにしていただいてますので、イヤフォンとマイクを装着する必要はありません。
2🙏事前にZoom操作の確認を
前もってZoom操作の確認をしておいてください。
⇨はじめての方は、ZoomのIDを取得しておいてください⇨Zoomの操作に慣れていない方は基本操作を事前にご確認ください
⇨ローマ字の名前に変更して入室されることをお勧めします
⇨フィルターをかけて明るくしたりバーチャル背景も使えます
あらかじめ、設定しておくことはそんなにありません、当日の操作がほとんどです。
シンプルな操作で直感的にできることばかりです。


zoomの操作に慣れていない方は、動画での説明をご覧ください。
当日になってから慌てないように、あらかじめ基本的な操作方法を見ておくと安心です。
*画面の操作、
*静止画と動画の切り替え、
*マイクOnとOff、
*名前の変更方法、
などです。
「静止画に切り替える方法は?」
【Q】
ズームの静止画設定というのは、自分側のビデオをオフ
【A】
はい、そうです。
左下にあるビデオの形のアイコン(赤い矢印のところ)を、クリックするだけで、動画になったり静止画にすることができます。
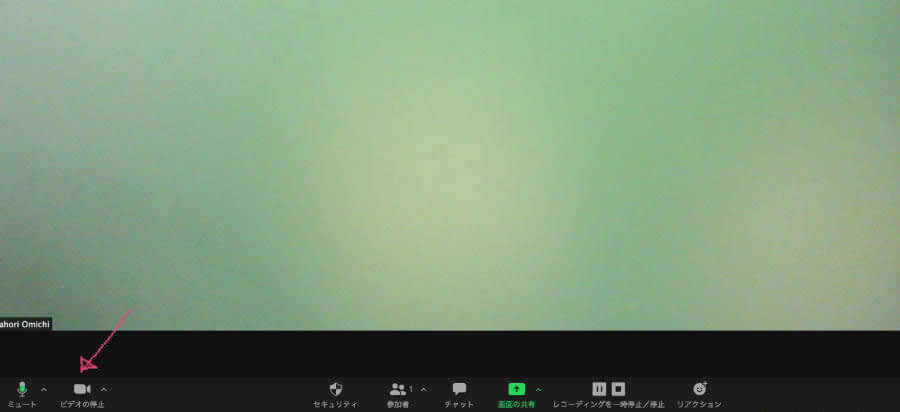
ビデオの形のアイコンに赤い斜線が入っている時は、静止画になっています↓
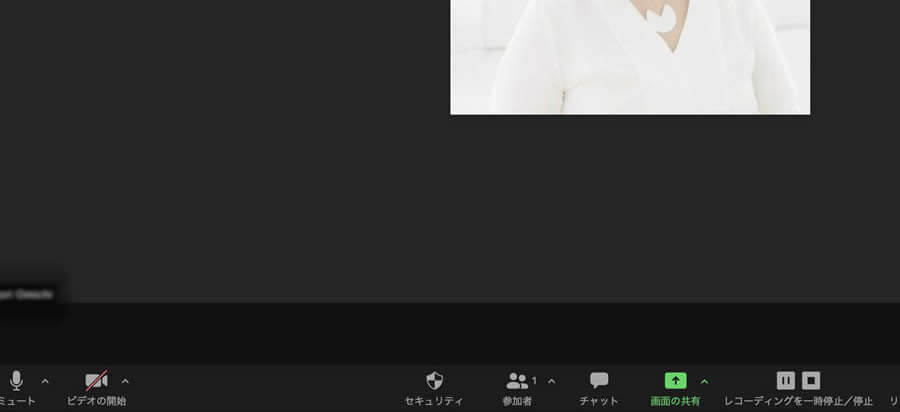
Zoomの基本的な準備についての動画
わかりやすい動画を貼り付けておきます。(存じ上げない方なのでリンク切れする可能性あり)
3🙏パソコンを整えて快適なZoomセミナーを

1️⃣パソコンや周辺機器をフル充電しておきましょうパソコンや周辺機器をフル充電しておきましょう
2️⃣可能であればWi-fiより有線でネットで繋がった方が安定します
3️⃣セミナー開始前にPC作業していたら再起動してから入ると落ちにくいです
4️⃣バックグラウンドで動いているアプリを停止するのもGood
5️⃣複数のブラウザ、複数のタブWebページ、開きっぱなしは避けた方が無難


ご質問があればメールでご連絡ください。
